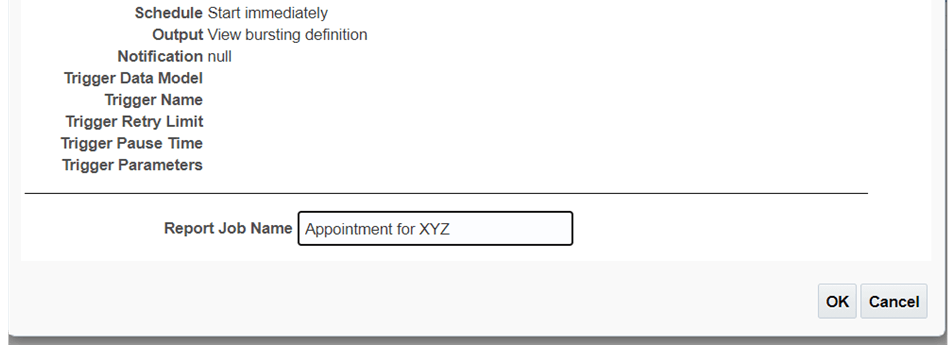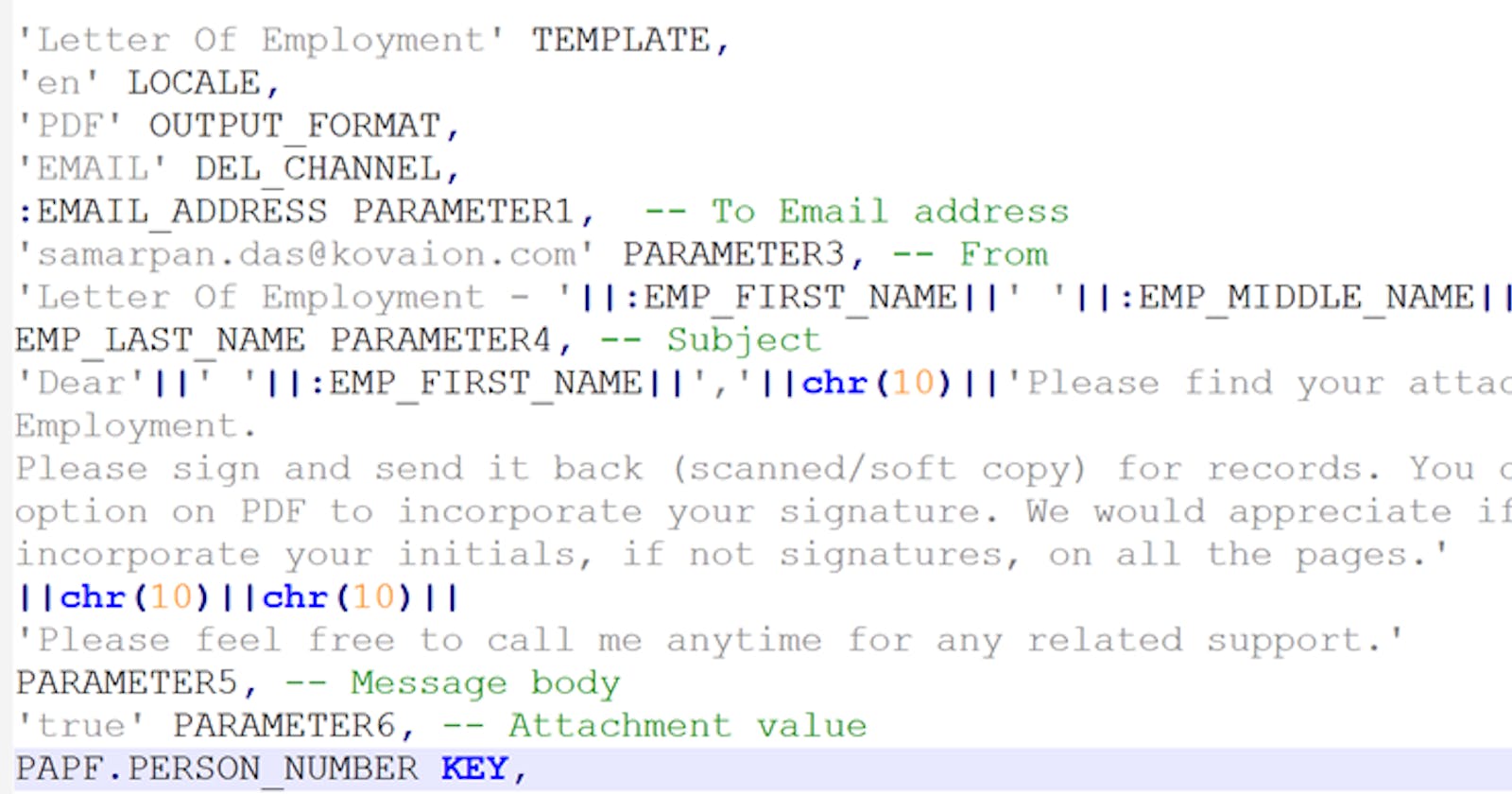Introduction -
Documents are an essential part of our life and it plays a vital role for any organization. Documents are been consider as one of the standard way to communicate with your employees or candidates. In Oracle Fusion BI reports. We can create a standard custom template report through which we can input the values and the report or letter can be directly sent from the system. I am creating a Standard Appointment Letter for the candidates. Here I will be having few parameters in which data will be entered, once the report is generated and verified it will be sent to the candidate email address. Since the data is not present in the Fusion system we are using parameters.
Procedures-
Step 1: Navigate to Tools>>Reports and Analytics>>Browse Catalog>>New>>Data Model Here in the query we are going to bursting and all the Parameters values are shown and explained below-
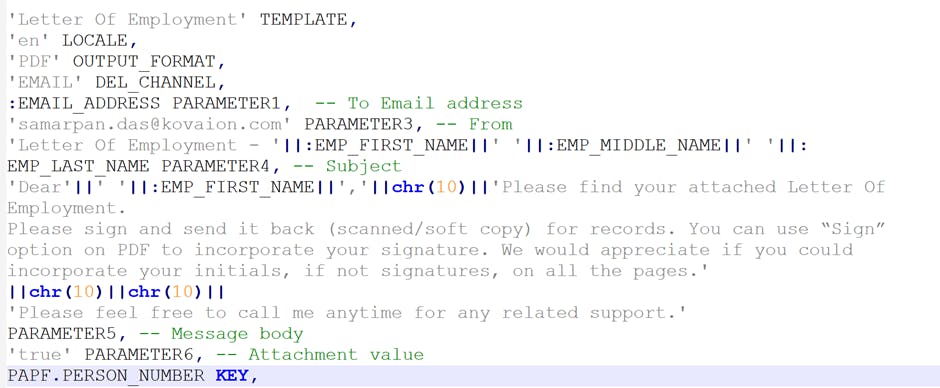
- Template name can be kept as per the requirement.
- Locale will be English (en), output format as PDF and the delivery channel as email.
- In the Parameter1 – Candidate email address this will consider as To Email address.
- In the Parameter3 – From Email address.
- In the Parameter4 – Subject, here I have given template name and candidate’s name.
- In the Parameter5 – We can give the Message Body.
- In the Parameter6 – Since we are attaching and attachment the value will be true.
- Since we are using bursting it needs a distinct Key. So here I am using a active employees person number.
- Using necessary parameters as per the requirement.
Step 2: Paste the query in the data model and select all the parameters.
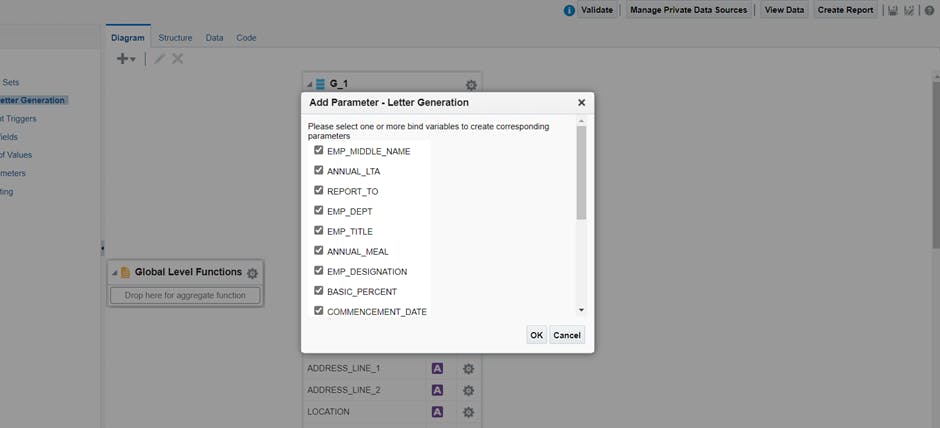
Attached Query – SELECT 'Letter Of Employment' TEMPLATE, 'en' LOCALE, 'PDF' OUTPUT_FORMAT, 'EMAIL' DEL_CHANNEL, :EMAIL_ADDRESS PARAMETER1, -- To Email address 'dassamarpan11@gmail.com' PARAMETER3, -- From 'Letter Of Employment - '||:EMP_FIRST_NAME||' '||:EMP_MIDDLE_NAME||' '||:EMP_LAST_NAME PARAMETER4, -- Subject 'Dear'||' '||:EMP_FIRST_NAME||','||chr(10)||'Please find your attached Letter Of Employment. Please sign and send it back (scanned/soft copy) for records. You can use “Sign” option on PDF to incorporate your signature. We would appreciate if you could incorporate your initials, if not signatures, on all the pages.' ||chr(10)||chr(10)|| 'Please feel free to call me anytime for any related support.' PARAMETER5, -- Message body 'true' PARAMETER6, -- Attachment value PAPF.PERSON_NUMBER KEY, SYSDATE ISSUE_DATE, (CASE WHEN :EMP_MIDDLE_NAME IS NOT NULL THEN :EMP_FIRST_NAME||' '||:EMP_MIDDLE_NAME||' '||:EMP_LAST_NAME ELSE :EMP_FIRST_NAME||' '||:EMP_LAST_NAME END) EMPLOYEE_FULL_NAME, :EMP_ADDRESSLINE1 ADDRESS_LINE_1, :EMP_ADDRESSLINE2 ADDRESS_LINE_2, :EMP_LOCATION LOCATION, :EMP_TITLE SALUTATION, :EMP_FIRST_NAME EMPLOYEE_FIRST_NAME, :EMP_LAST_NAME EMPLOYEE_LAST_NAME, :EMP_DESIGNATION DESIGNATION, :EMP_DEPT DEPARTMENT, TO_CHAR(:COMMENCEMENT_DATE,'DD/MM/YYYY') COMMENCEMENT_DATE, :REPORT_TO REPORT_TO, TO_CHAR(:DATE_OF_BIRTH,'DD/MM/YYYY') DATE_OF_BIRTH, :SAL_CURRENCY CURRENCY, DECODE(:SAL_CURRENCY,'Rs.','Rupees',:SAL_CURRENCY) CURRENCY_W, :COMP ANNUAL_COMPENSATION, ROUND((:COMP)(:BASIC_PERCENT)/100) ANNUAL_BASIC, ROUND((:COMP)(:BASIC_PERCENT)/1000.5) ANNUAL_HRA, ROUND(12/100(:COMP)(:BASIC_PERCENT)/100) ANNUAL_PF, ROUND(:ANNUAL_LTA) ANNUAL_LTA, ROUND(:ANNUAL_MEAL) ANNUAL_MEAL_VOUCHER, ROUND((:ANNUAL_LTA)/12) MONTHLY_LTA, ROUND((:ANNUAL_MEAL)/12) MONTHLY_MEAL_VOUCHER FROM DUAL, PER_ALL_PEOPLE_F PAPF WHERE PAPF.PERSON_NUMBER = 'TEST_01'*
Step 3: Give necessary data type and display label.

Step 4: Run the report and Save the sample data and Export it.
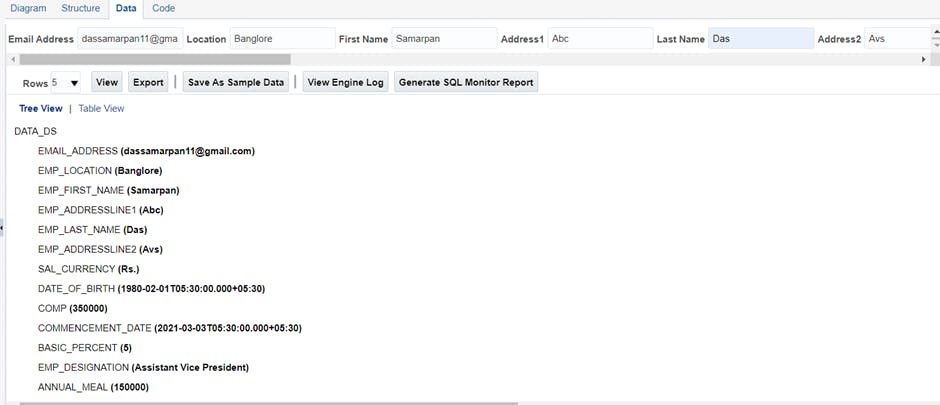
Step 5: Load the XML and fields in the RTF template as per the requirement.
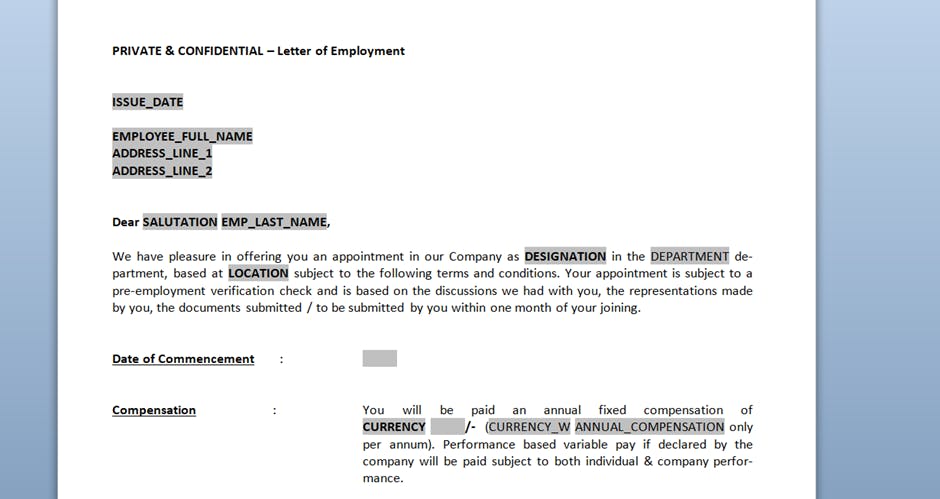
Step 6: Upload the RTF template and create a report. As shown below. Left side where all the values will be entered.

Step 7: Once values are entered select the apply button and verify the document.

Step 8: After viewing the PDF, select the Action button >> Send. As shown below –
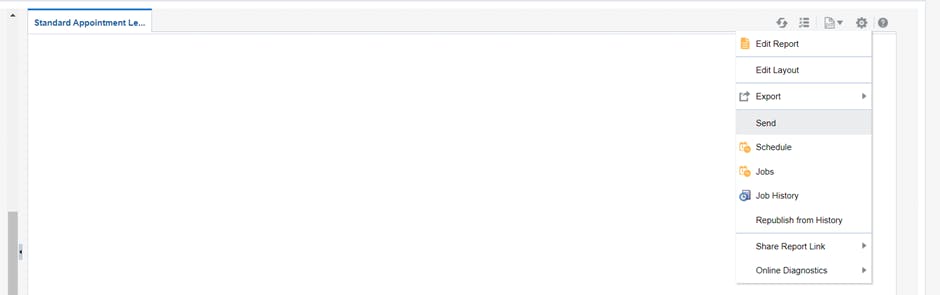
Step 9: You will be able to see the final view of parameters in order to reconfirm.

Step 10: Select the Notification tab and you can give your official email address. In case the mail is not triggered due to any error, the reason will be shared in the given email.
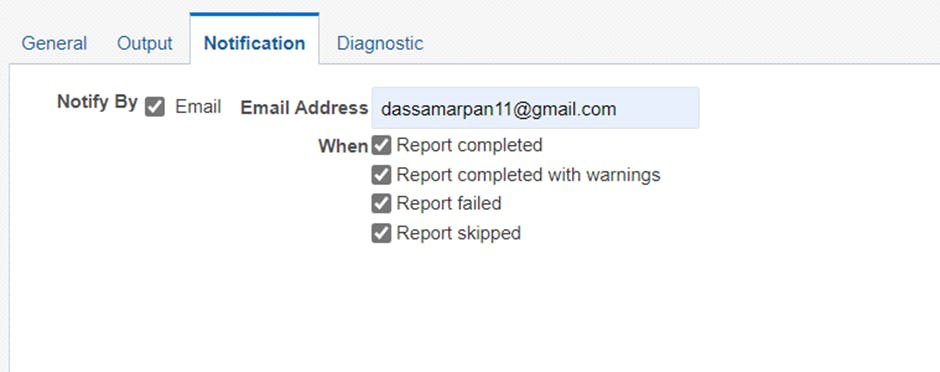
Step 11: Select Submit and give Report Job Name. This Report Job Name will be used to track any error occurred while the process. The Report Job Name can be Candidate’s name. Finally, click on Ok.